Excel Date Functions
※ Download: Excel date functions
It will remain that time unless you manually change it. So, you can see just what date you are at as you expand the range.

Please also don't forget to include the link to this comment into your email. Adjust these values to fit your work week. Sorry I can't assist you better.

Excel Date and Time Functions - Download the Sample File To see how these formulas work, download the. This function returns a day that is some number of workdays into the future or before some date.
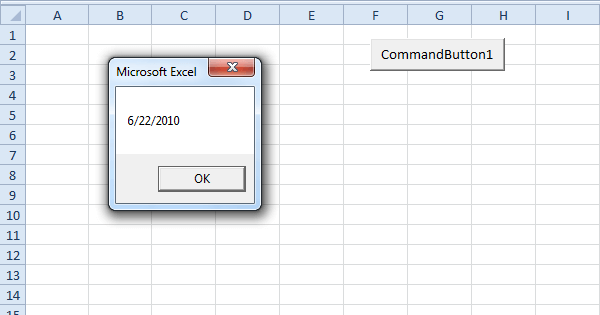
Written by co-founder , Microsoft Office Specialist. This is the complete guide to date and time in Excel. The first part of the guide shows you exactly how to deal with dates in Excel. I will show you how to perform calculations involving dates. These allow you to extract just what you need from data that includes dates. Look at the figure below to see just how easy it is to calculate a new date by adding 6 months and 9 months to the start date. The first function we need to focus on is DATE. These functions extract the correct data from our original date. This ensures appropriate use of our final DATE formula. For example, applying MONTH to a cell reference of our original date will extract the month data. The same is true for YEAR and DAY. This requires you to type the formula in its entirety. There will be no tooltip hint as you begin to type the function. That is 15 minus 1, or 14 days. You can also calculate the difference between two dates in cells. This places the current date into the cell dynamically. Insert static current date in Excel using shortcuts You can also insert the current date using keyboard shortcuts. For the current date, press the following key combination: Ctrl + ; To insert both the date and the time, press the previous keyboard shortcut. Then press the following combination: Ctrl + Shift + ; These shortcuts enter static dates and times. This opposed to the dynamic date that the TODAY function returns. There are often situations where you need to retrieve numbers from dates. But, you might not have the need for an entire date. Here you want to separate the different elements of the date for filtering by a single element of the date — like the month or year. This argument can be the actual serial number form of the date or the literal date in double quotes. Use the YEAR function to find the year of a date Now we move onto the function that retrieves the number value for the year part of the date. This allows you to choose a different start and end date for your week. That means that the returned value will align with that chosen sequence. Use the WEEKNUM function to find out the week number Another interesting built-in function is the WEEKNUM function. WEEKNUM retrieves the number value for the week of the year that the original date falls within 1 — 52. This function returns a day that is some number of workdays into the future or before some date. The function requires two arguments and has an optional third. Using a negative number will give you the date that many workdays before your start date. This allows you to add holiday dates in the formula for the WORKDAY function to skip along with weekends. First, note that we have listed 3 holiday dates in cells A8, A9, and A10. On row 2, we want to know the date that is 90 workdays from Monday, November 14, 2016. Excluding the weekends and holidays A8:A10 , this will be Tuesday, March 21, 2017 according to the WORKDAY function. On row 3, we can instantly see the effect of weekends and holidays on the outcome of our formula. We want the date that is 2 workdays from Wednesday, November 23, 2017. Because of the holiday on Thursday, November 24 — and the weekend days Saturday and Sunday — the result is Monday, November 28, 2016. The third example in the figure illustrates how to use WORKDAY to find a date before the start date. We want to know the date that is 20 workdays before Monday, January 17, 2017. So, our DAY argument needs to be a negative value -20. Again, note the result considers weekend days as well as a couple of holidays. In this section, we are going to cover how to work with sequences of dates. This time by using the of Microsoft Excel. You can use Autofill in 2 ways. The first is to double-click the fill handle. The fill handle is a small square that appears in the lower right corner of a highlighted cell. The second option is to simply drag the handle to the desired cell. Note the fill handle for the highlighted cell in the following figure. Insert dates that increase by one day To insert dates that increase by one day in a column, you can simply grab the fill handle. Then drag it down as many rows as you need dates for. One thing to take note of is that as you do this, Excel shows the incremented date as you drag the range. So, you can see just what date you are at as you expand the range. Highlight the cell containing the serial number. Click on the arrow to see all the available formats in the Number group of the Home tab. The first step is to find the cell that contains the serial number you want to reformat. Then, right-click on the cell. How to use custom date format Even with all the date types Excel offers, you can still format your date data with your own custom format. It is pretty simple to do… Follow the same steps as we did with the previous example. You could input the date and time manually in the cell next to it. But what if you wanted to automate that process? Also, you would mitigate the chances for a data entry error. How to insert a date picker in Excel Another cool thing you can do in Excel with dates is to create a date picker. This allows users to choose a date from a preset dropdown calendar. This is actually a pretty complex proposition in Excel. But if you want to see a date picker and a bit about how one can be created using VBA. All you must do is press the following keyboard combination: Ctrl + Shift + ; Again, this contrasts with using the NOW function because it is static rather than dynamic. This keyboard shortcut inserts the exact time you pressed the keyboard shortcut. It will remain that time unless you manually change it. This is very much the same as when you retrieved the month, day, and year, from dates. We are going to retrieve the seconds, minutes, and hours with some built-in functions available in Excel. If you want to retrieve the seconds from a time value in Excel, you use the built-in SECOND function. If you need to retrieve the minutes from your time data, you want to use the MINUTE function. The last thing we will look at is the HOUR function. Nothing new on the syntax. How to use and change time formatting Now we have reviewed how you select different time formats. We will look at 3 different selections from those available in the types for time formats. The first thing we need to do to change format is to right click on the range of dates we want to reformat. Then select Format Cells. Turn text into time with the TIMEVALUE function The DATEVALUE function converts dates in text string form to date formatting. Like DATEVALUE, the TIMEVALUE function converts text string time data to actual time format. It is simply the text string date that you need to convert to time format.
Excel Formula Training Formulas are the key to getting things done in Excel. Hello, Spandana, For me to understand the problem better, excel date functions send me a small sample workbook with your source data and the result you expect to get to. Hello, I'm afraid there's no easy way to solve your task with a formula. Year, Month, Day To get the year of a date, use the YEAR function. Which means that it is 42,369 days after January 1, 1900. In time Out time 1. A positive or negative integer representing the month of the year from 1 to 12 January to December.



